I’ll Show You How to Check Your iPhone’s Phone Number

Knowing your iPhone’s phone number is very important. This is especially true when you’re setting up a new device or having trouble with your carrier.
Many people wonder about their iPhone’s phone number. This is often after they replace a SIM card or switch to a new carrier.
Fortunately, checking your iPhone’s phone number is easy. It only takes a few simple steps.
In this article, I’ll show you how to find your iPhone’s phone number. You’ll be able to do it easily.
Key Takeaways
- Understanding the importance of knowing your iPhone’s phone number
- Identifying the simplest methods to check your iPhone’s phone number
- Troubleshooting common issues related to iPhone phone numbers
- Learning how to verify your phone number on your iPhone
- Discovering the benefits of knowing your iPhone’s phone number
Why You Might Need to Check Your iPhone’s Phone Number
It’s important to know your iPhone’s phone number in many situations. You might need it when switching carriers, setting up a new device, or verifying your number for a service. Knowing how to find this info is key.
Common Scenarios When You Need Your Number
There are several times when you’ll need to check your iPhone number. For example, when switching carriers, you must ensure your number is moved to the new network. Also, when setting up a new iPhone, you’ll need to verify your number during setup. Some apps and services ask for your phone number for verification, like when signing up for social media or banking services.
| Scenario | Why You Need Your Number |
|---|---|
| Switching Carriers | To ensure a smooth transfer of your number to the new network. |
| Setting Up a New iPhone | To activate your new device and verify your identity. |
| Using Apps and Services | To receive verification codes and complete the sign-up process. |
The Importance of Knowing Your Number
Knowing your iPhone number is more than just for tasks. It’s about keeping your personal info safe. It helps you manage your communications and stay reachable. Plus, having your number ready can save time and prevent mistakes. For more tips on iPhone settings, check out Apple’s Support Page.
The Quickest Way to Check Your iPhone Phone Number
Wondering how to quickly check your iPhone number? You’re in the right spot. It’s easy to find your iPhone’s phone number in just a few taps. The iPhone’s design makes it simple.
Using the Settings App Method
The Settings app lets you access many iPhone settings. This includes viewing your phone number. Here’s how to do it:
- Open the Settings app on your iPhone.
- Scroll down and tap on Phone or Cellular, depending on your iOS version.
- Look for the My Number or Phone Number field.
This method is easy and doesn’t take long. It’s perfect for those who check their number now and then.
Time-Saving Tips for Frequent Checks
If you often need to check or share your iPhone number, here are some tips:
| Tip | Description |
|---|---|
| 1. Use Siri | Ask Siri “What’s my phone number?” for a quick answer. |
| 2. Check Your SIM Card | Your number is printed on physical SIM cards or their packaging. |
| 3. Save Your Number | Save your phone number in your contacts for easy access. |
These tips can save you time. They help you manage your iPhone number efficiently, whether for personal use or sharing with others.
How to Check Phone Number on iPhone: Step-by-Step Guide
Knowing your iPhone’s phone number is key. I’ll show you how to check it. Your iPhone holds your personal and work contacts. Having your phone number ready can save you time and trouble.
There are two main ways to find your iPhone number. You can use the Settings app or the Phone app. Both are easy and take just a few steps.
Method1: Through the Settings App
Checking your iPhone number through Settings is easy. Here’s how to do it:
- Open the Settings app on your iPhone.
- Scroll down and tap on Phone.
- Your iPhone number will be shown at the top under “My Number”.
This method is quick and gives you direct access to your number. It’s also good for checking your number if you have iPhone issues.
Method2: Using the Phone App
You can also check your number in the Phone app. Here’s how:
- Open the Phone app.
- Tap on the Contacts tab at the bottom.
- Select My Card or your own contact card.
- Your iPhone number will be on your contact card.
Checking your number in the Phone app is handy. It’s especially useful if you’re already using the app for calls or contacts.
Both methods offer a step-by-step iPhone number check. They make it easy to find your iPhone number when you need it.
Alternative Methods to Find Your iPhone Number
Your iPhone has many ways to check your phone number. You can use the Settings app or other built-in features. These options are easy and quick.
Checking Through the Contacts App
The Contacts app is a simple way to find your number. Open the app and look for “My Card” or your name. If your number is saved, it will be there.
To find your number this way, make sure your contact card is set up right. Go to the Contacts app, pick your card, and check your phone number.
Using Siri to Find Your Number
Siri, your iPhone’s virtual assistant, can also help. Say “Hey Siri” or press the side or home button to activate it. Then, ask, “What’s my phone number?” or “What is my iPhone number?”
This method is fast and doesn’t need your hands. It’s great when you’re busy or your iPhone is locked.
How to Check Your iPhone Number on Different iOS Versions
Finding your iPhone number is easy, no matter the iOS version. Apple updates its system often. But, the steps to check your number can change a bit with each update.
It’s important to know these differences. This is especially true if you’re using an older iOS or helping someone who is.
Finding Your Number on iOS 16 and 17
On iOS 16 and 17, checking your number is simple. Here’s how:
- Open the Settings app on your iPhone.
- Tap on Phone or My Number, depending on your device settings.
- Your iPhone number will be displayed at the top of the screen.
You can also check your number in the Phone app. Go to the Contacts tab and select My Card or your own contact information.
Apple Support says, “Your iPhone’s phone number is listed in the Settings app. It’s easy to find when you need it.”
“Your iPhone’s phone number is listed in the Settings app.”
Checking Your Number on Older iOS Versions
For older iOS versions, the steps are a bit different but still easy. Here’s how to check your iPhone number:
| iOS Version | Steps to Check iPhone Number |
|---|---|
| iOS 14 and earlier | Go to Settings > Phone, and your number will be displayed. |
| iOS 13 and earlier | Open Settings, then look for Phone or SIM settings. |
The steps might change a bit, but the basic process is the same. This makes it easy to find your iPhone number, no matter the iOS version.
What to Do If You Can’t See Your Phone Number
If you can’t see your iPhone number, finding the cause is key. It could be due to software problems or wrong settings.
Common Issues That Hide Your Number
There are a few reasons why your iPhone number might not show. These include:
- Software glitches: Temporary bugs in the iOS can cause display issues.
- Misconfigured settings: Incorrect settings in the Settings app can hide your number.
- SIM or eSIM issues: Problems with your SIM card or eSIM configuration can also be a culprit.
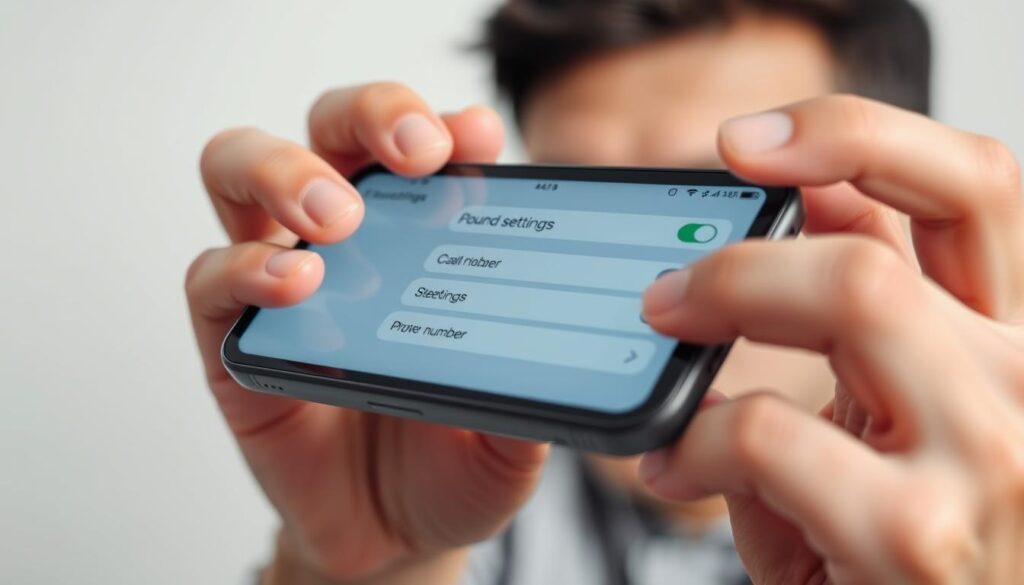
Troubleshooting Steps to Reveal Your Number
To fix the problem, try these steps:
- Restart your iPhone: A simple reboot can often resolve software glitches.
- Check the Settings app: Ensure that your number is correctly displayed in the Settings > Phone section.
- Verify SIM or eSIM configuration: Make sure your SIM or eSIM is properly configured and activated.
By following these steps, you should be able to identify and fix the issue preventing your iPhone number from being visible.
How to Share Your iPhone Phone Number with Others
Your iPhone makes it easy to share your phone number. You can share it with friends, family, or work contacts. It’s perfect for when you switch phones or need to give out your number.
Sharing via Messages and Email
Sharing your number through Messages or Email is simple. Just open the app, write a new message, and type in your number. You can also attach a contact card for extra convenience.
Sharing via AirDrop and QR Codes
AirDrop is a handy way to share your number. Open Contacts, pick your card, tap “Share Contact,” and choose AirDrop. You can also make a QR code with your info and share it via Messages or Email.
Creating a Contact Card with Your Number
Making a contact card is a smart way to share your details. Open Contacts, choose your card, and tap “Share Contact.” Then, pick how you want to share it, like Messages or AirDrop.
Finding Your iPhone Number After Switching Carriers
After switching carriers, it’s key to check if your iPhone number is active and set up right. This ensures you can keep making and getting calls and texts without trouble.
What Happens to Your Number During a Carrier Switch
Switching carriers usually moves your iPhone number to the new one, if it fits their network. This happens automatically when you activate your new SIM or eSIM. But, some users worry if their number really made the switch.
Several things can affect the transfer:
- If your iPhone works with the new carrier’s network.
- The state of your old carrier account and any unpaid bills.
- How smoothly the carrier switch goes, which differs by carrier.
Verifying Your Number After Activation
To check your iPhone number after switching, just a few steps are needed. First, look at your iPhone’s settings to see if your number is right. Go to Settings > Phone > My Number. If it’s not there or wrong, call your new carrier for help.
Also, try making a test call or sending a text to someone you know. This confirms your number is working. If problems arise, customer support from your carrier can fix it.
How to Check Your Dual SIM Numbers on iPhone
Checking your dual SIM numbers on an iPhone is easy. It only takes a few steps. With more people using dual SIM phones, knowing how to handle both numbers is key.
Dual SIM iPhones let you have two phone numbers. You can use a physical SIM and an eSIM or two eSIMs. This is great for keeping personal and work numbers separate. It’s also useful for travelers who need a local number.

Managing Physical SIM and eSIM Numbers
To manage your SIMs, start by opening the Settings app. Then, scroll down and tap on Cellular or Mobile Data. This depends on your iOS version.
In this section, you’ll see your SIM options. For each SIM, you can tap to see more details. This includes the number. If you have two SIMs, you’ll see two labels for your numbers.
- Tap on each label to view the number and other details like the carrier and data plan.
- If you’re using an eSIM, you might also see an option to scan a QR code to set it up or to transfer a number from another device.
Switching Between Primary and Secondary Numbers
Switching between your numbers is easy. When you make a call or send a message, you’ll choose which number to use. You can also set a default number for calls, messages, and data in the Settings app under Cellular or Mobile Data.
To change the default number for a specific activity, follow these steps:
- Open Settings.
- Tap on Cellular or Mobile Data.
- Choose the default number for calls, messages, or data.
By managing your dual SIM numbers well, you can enjoy the benefits of having two numbers on one device.
Checking Your iPhone Number When Traveling Internationally
Traveling abroad means you need to stay in touch with loved ones. Your iPhone number is key for this. But, international roaming can change your phone’s settings. So, it’s important to check your number.
Finding Your Number While Roaming
While abroad, your iPhone might not show your number. Here’s how to find it:
- Open the Settings app on your iPhone.
- Tap on Phone or Cellular/Mobile Data, depending on your iOS version.
- Look for My Number or Phone Number to see your current number.
If you can’t find your number, reach out to your carrier’s customer support for help.
Using Local SIMs and Keeping Track of Your Main Number
Using a local SIM card can save money while traveling. But, remember your main number:
- Put the local SIM card in your iPhone.
- Go to Settings > Phone to see if your main number is there.
- If you have an eSIM, manage both numbers in the Cellular/Mobile Data settings.
By keeping an eye on your main number, you can stay connected and get important calls and messages.
How to Check Your iPhone Number When the Device is Locked
Locked out of your iPhone? You can still find your phone number using special features for emergencies. This is great when you need to give your number to authorities or doctors.
Emergency Information Access
iPhones let emergency responders see important info, like your phone number, even if it’s locked. You must have set up the Emergency SOS feature first.
To see if your number is available via Emergency SOS:
- Go to the Health app.
- Tap on your profile picture or your name.
- Select “Medical ID.”
- If your phone number is listed, it will be visible to emergency responders.
Using Medical ID to Store Your Number
The Medical ID feature on iPhones lets you save important info, like your phone number. This info can be seen by emergency responders. To set up or check your Medical ID:
| Step | Action |
|---|---|
| 1 | Open the Health app on your iPhone. |
| 2 | Tap on the “Medical ID” tab at the bottom right. |
| 3 | Review the information listed, including your phone number if available. |
“In an emergency, having your phone number readily available can be crucial. The Medical ID feature on iPhones is a simple yet effective way to ensure that responders have the information they need.” –
By using these features, you can make sure your iPhone number is accessible when needed, even if your device is locked.
Privacy Considerations When Sharing Your iPhone Number
Protecting your iPhone number is crucial in today’s digital world. Sharing your number online comes with risks. It’s important to know what those risks are.
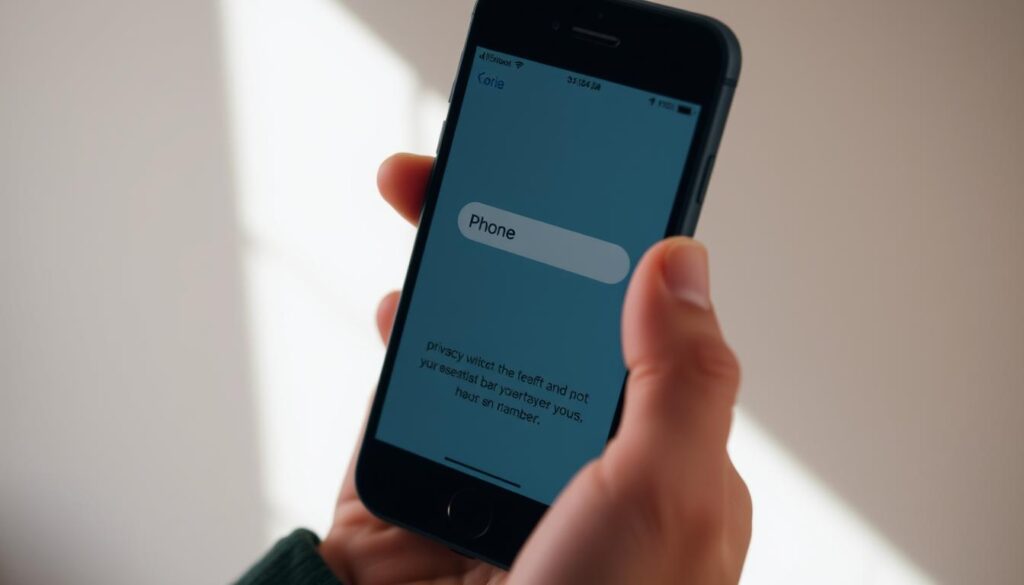
Protecting Your Number from Spam and Scams
Sharing your iPhone number can lead to problems. Spammers and scammers might get your number and send unwanted messages or calls. To protect your number, be careful when you share it. Use temporary or disposable numbers for sign-ups or trials.
Also, keep your iPhone software updated. Updates often include security fixes. Regularly check the permissions of apps on your device to prevent unauthorized access to your contacts and data.
When to Use Your Real Number vs. Temporary Numbers
Knowing when to use your real number versus a temporary one is important. Use your real number for critical transactions or with trusted contacts. But for less secure interactions, like signing up for offers, use a temporary number to protect your main number from spam.
Services that offer temporary or virtual numbers can help keep your personal info safe. They add an extra layer of protection.
How to Hide Your iPhone Number When Making Calls
To keep your number private, iPhone users have a few options. These are great for those who call strangers or value their privacy.
Using *67 and Carrier Settings
One easy way to hide your number is by using “*67” before the number. This works with most carriers. Dialing *67 before the number blocks your caller ID. The person you call will see “Blocked” or “Unknown” instead of your number.
You can also check your carrier’s settings for call-blocking features. Some carriers let you hide your number for all calls or just one call.
Third-Party Apps for Number Privacy
For more features, try third-party apps. Apps like Truecaller and Hushed let you call with a secondary or virtual number. This keeps your real number private.
These apps offer cool features like call recording and spam blocking. But, always check the app’s privacy policy to keep your data safe.
Using these methods, iPhone users can easily hide their number. This boosts their number privacy and security.
Changing Your iPhone Phone Number
Changing your iPhone number is easy if you follow the right steps. You might need a new number for many reasons. Knowing how to update your iPhone’s number is key.
Contacting Your Carrier to Request a Change
To change your iPhone number, start by contacting your carrier. You can call their customer service or visit their website. Have your account info ready and explain why you want a new number. Some carriers let you change your number through their app.
Steps to Contact Your Carrier:
- Call the customer service number.
- Visit the carrier’s website or mobile app.
- Provide required account information.
- Request the number change.
What to Update After Changing Your Number
After changing your number, update it everywhere. This includes your contacts, banking apps, and any service that uses your number for verification.
| Service | Action Required |
|---|---|
| Contacts | Inform friends and family about your new number. |
| Banking Apps | Update your number in the app settings. |
| Social Media | Change your number in your account settings. |
Conclusion
Checking your iPhone’s phone number is easy. We’ve shown you several ways to do it, like using the Settings app and Siri. It’s important to know how to check your number in today’s world.
There are different ways to check your iPhone number, based on your iOS version and what you like. Whether you have one SIM or two, or if you’ve changed carriers, knowing your number is key for easy communication.
Learning these simple steps helps you share your number when needed. It’s useful for both personal and work reasons. It also makes managing your device easier, especially with multiple numbers or carrier changes.
In short, knowing how to check your iPhone number is a useful skill. It makes your iPhone experience better. By following these steps, you can easily find your number and stay in touch with others.
FAQ
How do I check my iPhone’s phone number?
To find your iPhone’s phone number, open the Settings app. Then, choose “Phone” or “Cellular/Mobile Data” based on your iOS version. Look for “My Number” or “Phone Number.”
Can I check my iPhone number using Siri?
Yes, Siri can help you find your iPhone number. Just say, “What’s my phone number?” or something similar to activate Siri.
What if my iPhone is dual SIM, how do I check both numbers?
For a dual SIM iPhone, go to the Settings app. Then, select “Cellular/Mobile Data.” You’ll see both numbers for the physical SIM and eSIM.
Why can’t I see my phone number on my iPhone?
If your phone number is missing, it might be a carrier issue, SIM card problem, or software glitch. Try restarting your iPhone, checking your SIM card, or contacting your carrier for help.
How do I share my iPhone number with others?
To share your iPhone number, use Messages, Email, AirDrop, or create a contact card. Open the Contacts app, select your card, and pick a sharing method.
Can I hide my iPhone number when making calls?
Yes, you can hide your number by dialing *67 before the number, adjusting carrier settings, or using privacy apps.
How do I check my iPhone number when traveling internationally?
When abroad, check your number in the Settings app or use Siri. Be mindful of roaming settings and consider a local SIM.
What happens to my iPhone number when I switch carriers?
Your iPhone number usually stays the same if the new carrier supports number porting. Contact your new carrier to activate your number.
How do I change my iPhone phone number?
To change your number, contact your carrier. They’ll guide you through the process. Then, update your number in relevant places.
Are there any privacy considerations when sharing my iPhone number?
Yes, sharing your number can lead to spam and scams. Use temporary numbers for certain services or transactions.
Can I check my iPhone number when the device is locked?
Sometimes, you can find your number even with a locked device. Use Emergency SOS or the Medical ID section.



